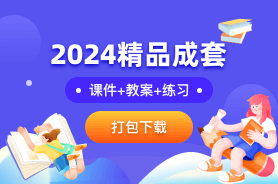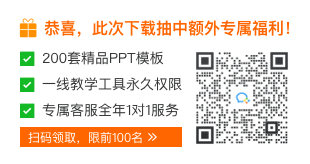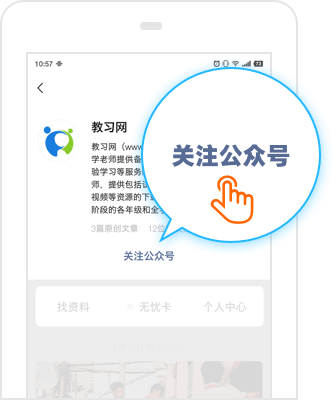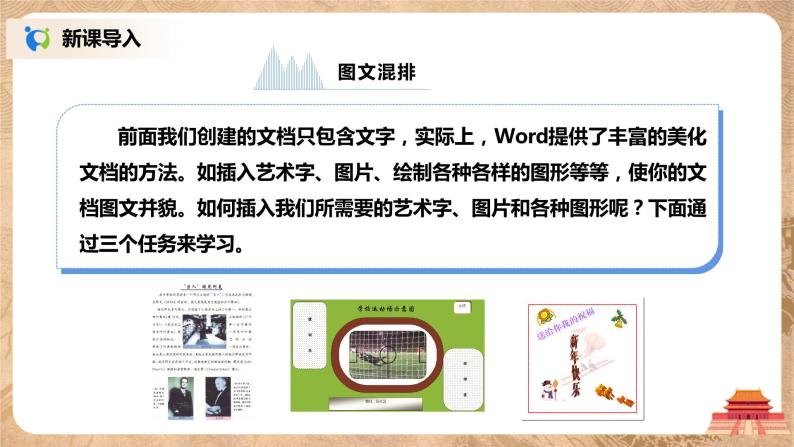
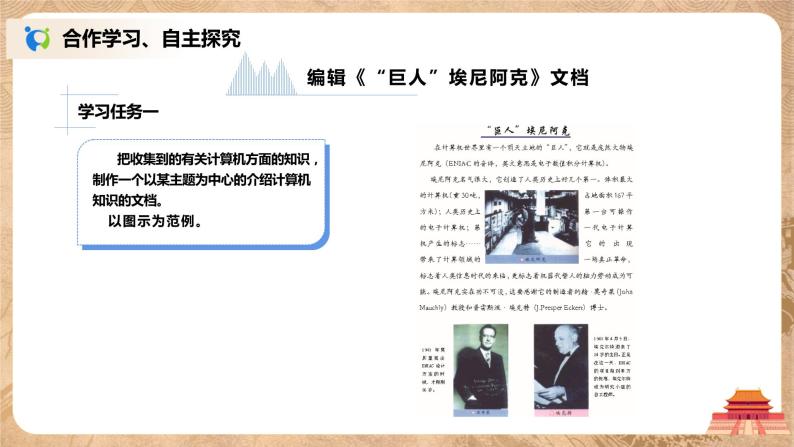

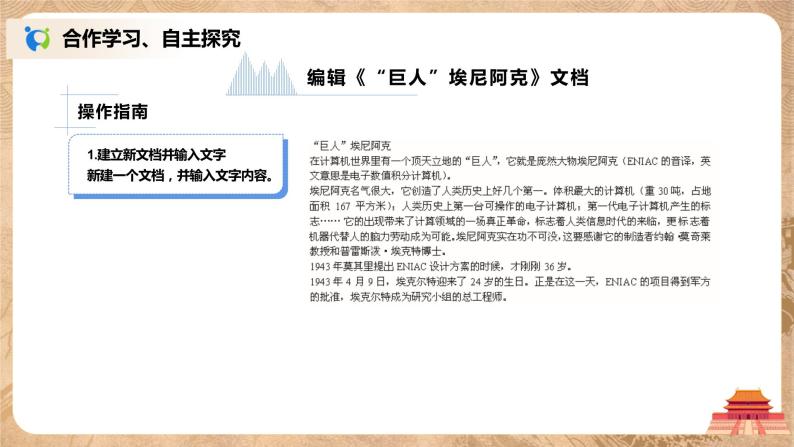
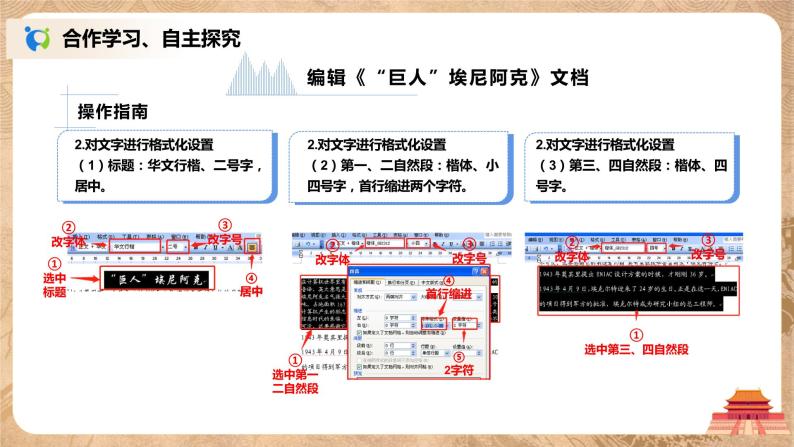
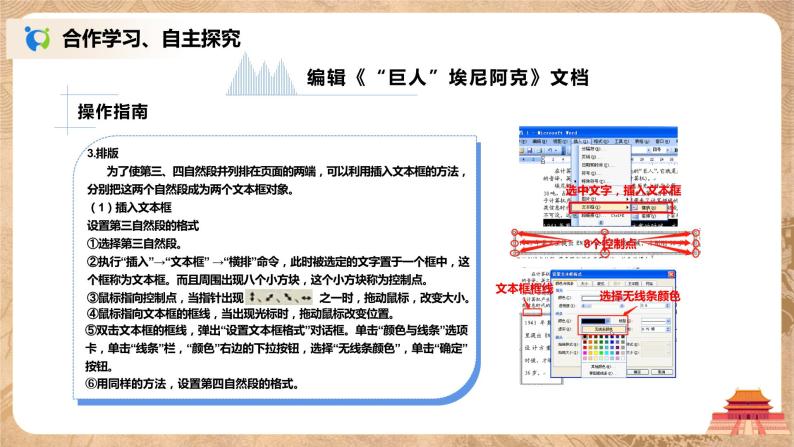
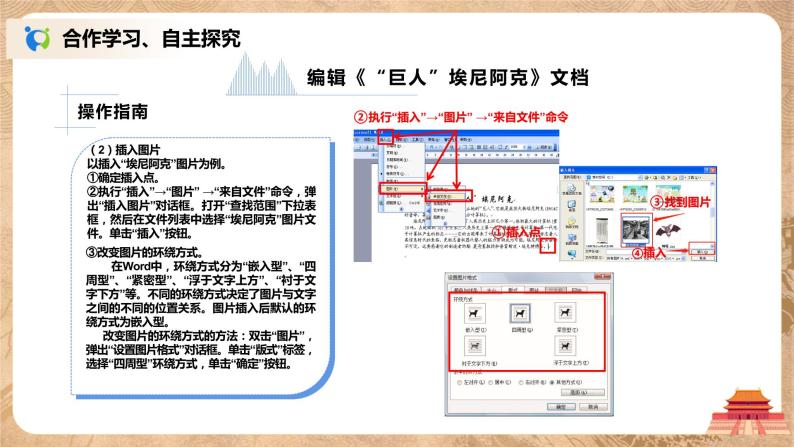
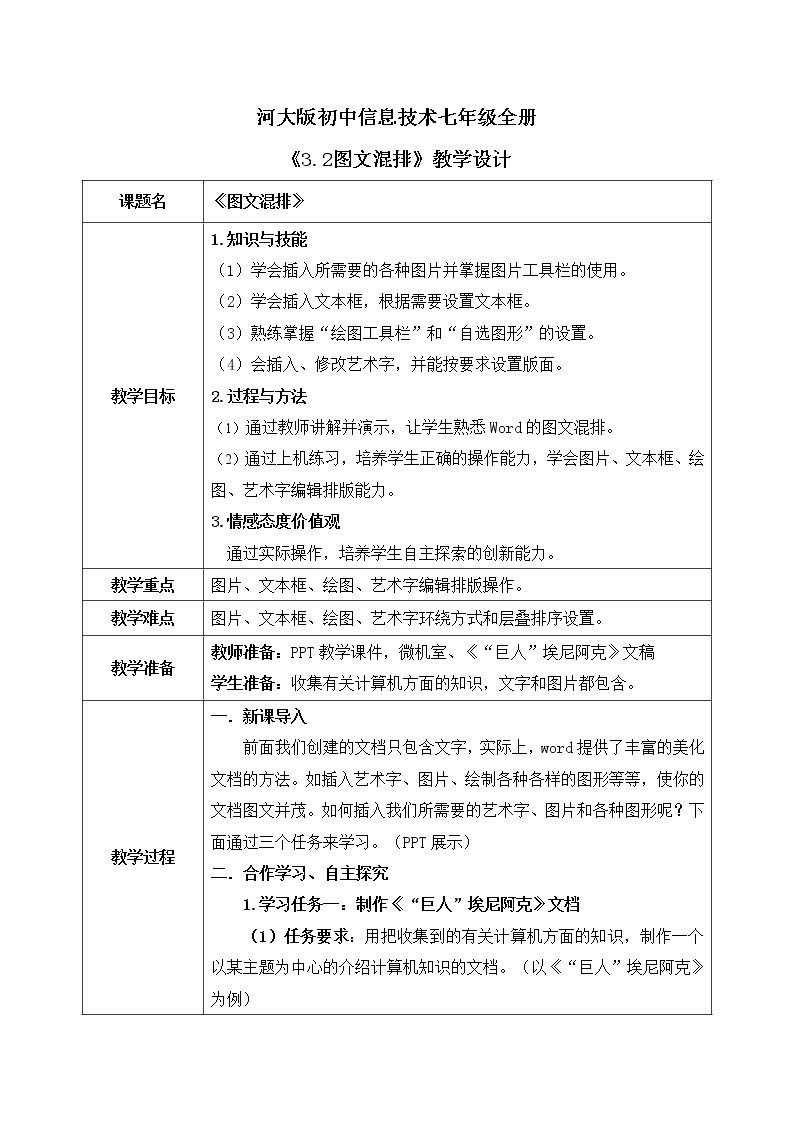
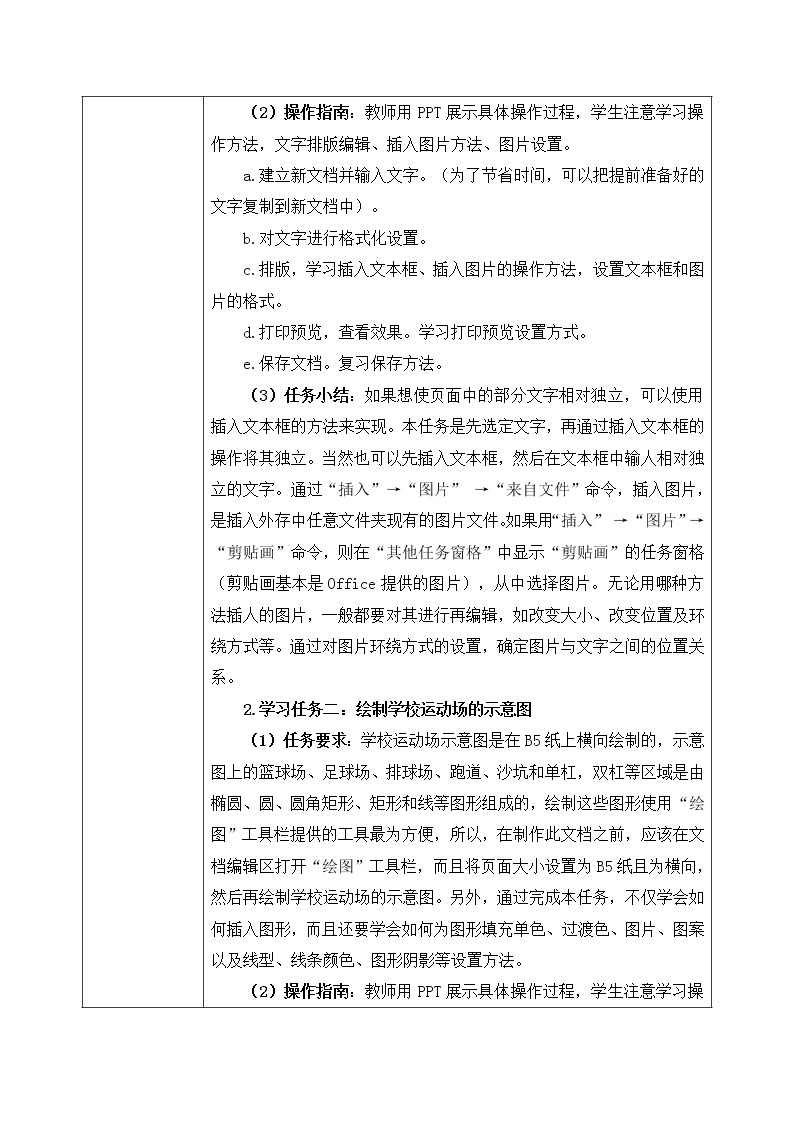
- 河大版第二单元第五节《资源管理器》课件+教案 课件 14 次下载
- 河大版第三单元第一节《文字编辑》课件+教案 课件 19 次下载
- 河大版第三单元第三节《表格的制作》课件+教案 课件 16 次下载
- 河大版第三单元第四节《综合运用》课件+教案 课件 12 次下载
- 河大版第四单元第一节《计算机网络基础知识》课件+教案 课件 20 次下载
河大版七年级全册第2节 图文混排图文课件ppt
展开前面我们创建的文档只包含文字,实际上,Wrd提供了丰富的美化文档的方法。如插入艺术字、图片、绘制各种各样的图形等等,使你的文档图文并貌。如何插入我们所需要的艺术字、图片和各种图形呢?下面通过三个任务来学习。
把收集到的有关计算机方面的知识,制作一个以某主题为中心的介绍计算机知识的文档。 以图示为范例。
编辑《“巨人”埃尼阿克》文档
首先确定写什么,然后通过翻阅有关书籍或上网查找,得到与其相关的文字、图片。最后利用Wrd 制作一个图文混排的文档。 通过制作本任务,掌握如何插入图片、改变图片的大小、改变图片与文字的关系等操作,掌握如何使用文本框重新定位部分文字位置的方法。
1.建立新文档并输入文字新建一个文档,并输入文字内容。
2.对文字进行格式化设置(1)标题:华文行楷、二号字,居中。
2.对文字进行格式化设置(2)第一、二自然段:楷体、小四号字,首行缩进两个字符。
2.对文字进行格式化设置(3)第三、四自然段:楷体、四号字。
⑥用同样的方法,设置第四自然段的格式。
⑤双击文本框的框线,弹出“设置文本框格式”对话框。单击“颜色与线条”选项卡,单击“线条”栏,“颜色”右边的下拉按钮,选择“无线条颜色”,单击“确定”按钮。
(2)插入图片以插入“埃尼阿克”图片为例。①确定插入点。②执行“插入”→“图片” →“来自文件”命令,弹出“插入图片”对话框。打开“查找范围”下拉表框,然后在文件列表中选择“埃尼阿克”图片文件。单击“插入”按钮。
③改变图片的环绕方式。 在Wrd中,环绕方式分为“嵌入型”、“四周型”、“紧密型”、“浮于文字上方”、“衬于文字下方”等。不同的环绕方式决定了图片与文字之间的不同的位置关系。图片插入后默认的环绕方式为嵌入型。 改变图片的环绕方式的方法:双击“图片”,弹出“设置图片格式”对话框。单击“版式”标签,选择“四周型”环绕方式,单击“确定”按钮。
④改变图片大小。 首先单击图片,此时在图片的四周出现八个控制点。然后将鼠标指针指向控制点,拖动鼠标,改变图片大小。⑤移动图片。 鼠标指针指向图片,拖动鼠标至合适的位置。 重复以上插入图片的各个操作,插入莫奇莱教授和普雷斯泼·埃克特博士的照片。思考:这两张照片的“环绕方式”应该选择什么方式?
4.打印预览,查看效果5.保存文档 以“巨人‘埃尼阿克’”为名,保存在自己的文件夹中。
如果想使页面中的部分文字相对独立,可以使用插入文本框的方法来实现。本任务是先选定文字,再通过插入文本框的操作将其独立。当然也可以先插入文本框,然后在文本框中输人相对独立的文字。 通过“插入”→“图片” →“来自文件”命令,插入图片,是插入外存中任意文件夹现有的图片文件。如果用“插入” →“图片” →“剪贴画”命令,则在“其他任务窗格”中显示“剪贴画”的任务窗格(剪贴画基本是Office提供的图片),从中选择图片。无论用哪种方法插人的图片,一般都要对其进行再编辑,如改变大小、改变位置及环绕方式等。 通过对图片环绕方式的设置,确定图片与文字之间的位置关系。
绘制或设计学校运动场的示意图。
绘制学校运动场的示意图
学校运动场示意图是在B5纸上横向绘制的,示意图上的篮球场、足球场、排球场、跑道、沙坑和单杠,双杠等区域是由椭圆、圆、圆角矩形、矩形和线等图形组成的,绘制这些图形使用“绘图”工具栏提供的工具最为方便,所以,在制作此文档之前,应该在文档编辑区打开“绘图”工具栏,而且将页面大小设置为B5纸且为横向,然后再绘制学校运动场的示意图。另外,通过完成本任务,不仅学会如何插入图形,而且还要学会如何为图形填充单色、过渡色、图片、图案以及线型、线条颜色、图形阴影等设置方法。
1.建立新文档2.设置B5纸大小、横向 由于在Wrd中,默认的纸张大小是A4大小,页面的方向是纵向,所以要改变纸张大小和页面方向。(1)执行“文件”→“页面设置”命令,弹出“页面设置”对话框。(2)设置纸张大小:选择“纸型”选项卡,单击“纸型”选项的下拉按钮,选择“B5(12.2×25.7厘米)”。(3)设置纸张方向:选择“页边距”选项卡,选中“横向”。
3.打开“绘图”工具栏(1)查看当前文档窗口中是否有“绘图”工具栏。(2)如果当前文档窗口中没有“绘图”工具栏,在工具栏处右击鼠标,在弹出的工具栏选项中选中“绘图”工具栏,也可以在窗口中显示出“绘图”工具栏。
4.绘制运动场底图(1)选择矩形工具并绘制矩形。①单击“绘图”工具栏中的“矩形”按钮 。②鼠标指针呈十字状,将此指针移到页面左上角,拖动鼠标至页面右下角,释放鼠标,进入编辑状态。(2)改变填充色和边框色。①双击图形,弹出“设置自选图形格式”对话框。
②单击“颜色和线条”选项卡,在“填充”选项中,单击“颜色”选项右侧的下拉按钮,选择“酸橙色”。③在“线条”选项中,单击“颜色”选项右侧的下拉按钮,选择“灰色-40%”。④单击“确定”按钮。
5.绘制跑道(1)单击“绘图”工具栏中的“自选图形”按钮,选择“基本形状”→“圆角矩形”按钮。(2)在页面中的适当位置,拖动鼠标绘制圆角矩形,拖动黄色控制点改变圆角弧度,绘制出跑道的外边缘。双击图形改变填充色为“褐色”,边框色为“黑色”。
(3)复制图形,绘制跑道的内边缘。 跑道的内、外边缘可以有两个椭圆组成。由于它们除填充色不同外,其余相同,所以可以利用“复制—粘贴”方法。①选定跑道外边缘,执行“编辑”菜单中的“复制”命令。②执行“编辑”菜单中的“粘贴”命令。③改变大小,调整位置。④将填充色设为“白色”,边框色设为“黑色”。
(4)将它们设定为页面中心对齐。①选择两个图形:按住Shift键,分别单击两个圆角矩形,使它们都处于选定状态。即两个图形周围都分别出现八个控制点。②单击“绘图”工具栏中的“绘制图”按钮,选择“对齐或分布”命令,在下一级菜单中,单击“相对于页”命令,使“相对于页”命令前出现“√”,。③选择“对齐或分布”命令,在下一级菜单中,单击“水平居中”命令。④选择“对齐或分布”命令,在下一级菜单中,单击“垂直居中”命令。⑤撤消“相对于页”命令:选择“对齐或分布”命令,在下一级菜单中,单击“相对于页”命令。使“相对于页”命令前面的“√”消失。
6.绘制足球场(1)选择“圆角矩形”按钮,绘制图形。(2)填充图片。①打开“设置自选图形格式”对话框,选择“颜色和线条”选项卡。单击“填充“选项的下拉按钮,选择“填充效果”。 ②在“填充效果”对话框中,选择“图片“选项卡,单击“选择图片”按钮。在打开的“选择图片”对话框中,选择所需的图片。③单击“填充效果”对话框中的“确定”按钮。④单击“设置自选图形格式”对话框中的“确定”按钮。
(3)画线。①在“绘图”工具栏中,选择“直线”按钮。②在足球场中间画一条竖线(画直线的同时按住Shift键)。③打开“设置自选图形格式”对话框,将“线型”设置为“2.25磅”粗细。④用同样的方法,绘制其他直线。(4)在球场中间,绘制无填充色的圆。①选择“椭圆”按钮。②画圆:在适当位置,按住Shift键的同时绘制图形。③将填充色设置为:无填充颜色。④调整位置。
7.绘制沙坑(1)选择“圆角矩形”按钮,在适当位置绘制图形。(2)添加文字:选定图形,单击鼠标右键,选择“添加文字”,输入“沙坑”。(3)设置阴影。①选定图形,单击“绘图”工具栏中的“阴影”按钮 。②选择“阴影样式18”。③选择阴影颜色:单击绘图工具栏中的“阴影”按钮,选择“阴影设置”,弹出“阴影设置”对话框,单击“阴影颜色”的下拉按钮,选择“褐色”。④改变阴影宽度:通过单击“阴影设置”对话框的“略向上移”、“略向下移”、“略向左移”、“略向右移”按钮,改变阴影宽度。
在篮球场、排球场中填充图案
在单杠、双杠区填充过渡色
插入、编辑图形的基本方法是首先选择“绘图”工具栏中的相应按钮,插入图形,然后双击图形,进入“设置自选图形格式”对话框,在此进行填充色、边框颜色及边框线形的形状和粗细等设置。 每次插入的图形,都是一个独立的对象,都可以对它们进行独立的移动、删除、调整大小、设置颜色等操作。也可以对任意的图形进行组合。 图形中的文字格式的设置,与普通文字格式的设置一样。单击图形内部的文字,出现I型光标后,选定文字进行格式设置。 绘制的图形根据绘制的前后顺序,它们有前后的层次关系。当后画的图形覆盖了前面画的图形时,选定一个图形,单击鼠标右键,选择“叠放次序”中的相应命令。 有关图形的其他操作,可以通过“帮助”窗口查阅。
在新年来临之前,为朋友制作一张贺卡,表示祝贺。任务分析: 贺卡的形式多种多样,大小也不相同。图中贺卡是在15厘米× 15厘米的页面上制作的。此范例由图片和文字组成,但范例中的文字与前面的文字在表现形式上有所不同,它不仅有各种颜色,同时还可以选择各种不同的样式。这种文字是艺术字。如何书写艺术字是本范例的重要内容,其次要学会如何将图片设置为“水印”方式,如何设置页面边框,如何自定义页面大小。
1.设置贺卡纸张大小设置为15厘米×15厘米的“纵向”页面。(1)执行“文件” →“页面设置”命令,弹出“页面设置”对话框。(2)在“纸型”标签的“纸张大小”选项中选择“自定义大小”,并分别设定“宽度”、“高度”为“15厘米”。①单击“纸型”选项卡。②单击“纸型”的下拉列表框箭头,选择“自定义大小”。③分别在“宽度”、“高度”中选择“15厘米”,在“方向”选项中选择“纵向”。
2.设置页面边框(1)执行“格式”一“边框与底纹”命令,弹出“边框与底纹”对话框。(2)单击“页面边框”选项卡,选中“方框”,选择合适的线形,设置适当的颜色。(3)单击“确定”按钮。
3.插入图片并设置大小、位置(1)插入图片:插入教学素材盘中的“滑雪”图片。(2)将图片设置为“水印”。①双击图片,弹出“设置图片格式”对话框。②在“图片”选项卡中,选择“颜色”列表中的“冲蚀”,并适当调整“亮度”和“对比度”。③单击“确定”按钮。(3)将图片置于贺卡的底层。①选择要置于底层的图片。②在打开的快捷菜单中,执行“叠放次序”→“置于底层”命令。
4.插入艺术字(1)执行“插入” →“图片”→“艺术字”命令。(2)选择艺术字样式:弹出“艺术字”库对话框,从中选择一种艺术字样式,单击“确定”按钮。(3)编辑艺术字:在编辑“艺术字”文字的对话框内,输入文字,设置格式,单击“确定”按钮。
通过制作贺卡,体验了“艺术字”的效果。可以利用不同的艺术字样式和不同的艺术字形状,再配合旋转等操作,创建出各种各样的艺术字。 图形、图片、艺术字、文本框等对象被插入到文档后,以插入的先后顺序排列次序。要想改变某一对象的放置位置,就要在选定此对象后,利用“叠放次序”命令来改变。
根据老师的讲解,对照教材完善本节课所讲授的三个学习任务,进一步巩固提升Wrd中插入图片、剪贴画、文本框、绘制图形、插入艺术字的操作。
(1)为自己、朋友、家人制作图章或图标。(2)打开“自我介绍”文档,在落款处添加自己制作的具有“水印”效果的姓名图章。
信息技术八年级全册第2节 北京七日游精品ppt课件: 这是一份信息技术八年级全册第2节 北京七日游精品ppt课件,文件包含河大版第四单元第二节《北京七日游》课件pptx、河大版第四单元第二节《北京七日游》教案docx等2份课件配套教学资源,其中PPT共20页, 欢迎下载使用。
初中信息技术河大版八年级全册第3章 电子表格第2节 编辑和格式化完美版课件ppt: 这是一份初中信息技术河大版八年级全册第3章 电子表格第2节 编辑和格式化完美版课件ppt,文件包含河大版第三单元第二节《编辑和格式化》课件pptx、河大版第三单元第二节《编辑和格式化》教案docx等2份课件配套教学资源,其中PPT共20页, 欢迎下载使用。
河大版八年级全册第2节 网页的基本操作优秀ppt课件: 这是一份河大版八年级全册第2节 网页的基本操作优秀ppt课件,文件包含河大版第一单元第二节《网页的基本操作》课件pptx、河大版第一单元第二节《网页的基本操作》教案docx等2份课件配套教学资源,其中PPT共27页, 欢迎下载使用。